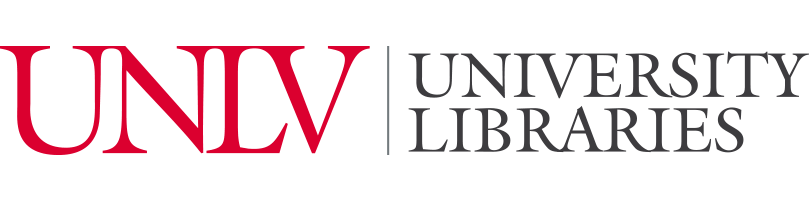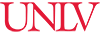
When adding points to a map, you can do this in 2 different ways. The first is using the location search bar, in the upper right-hand side of the interface. The second is adding an approximate point.
Location Search
When possible, it is best to use the location search, as this will place a point on the exact coordinate. Searches may bring up a variety of results, depending on the location, alternative spellings, and how specific you are looking to locate. For example, when searching for Yamanashi, the birthplace of George Takei's father, several instances appear (below). Each of these instances are different locations, all possessing the same name.

Once you find the correct location, you will select it. This will focus the map on the screen to the selected location. Here, you will be given the option to add this location to your map.

Once you select "Add to map," the settings bar on the left-hand side of the screen will update (see: Adding Information to Location Points). This point you added will be a new layer called Points.
Approximate Points
The second way to add points is by doing so using approximation. There are 2 different types of points you can use here. In the toolbar above the map, there is the option for a plain point or a numbered point (pictured below).

The plain point option is good for indicating a singular location on a map. The numbered points are helpful for indicating a relationship, such as travel across a series of places.
You can place multiple points at once by holding Shift. When you add a plain point, the point will be added to the map layer called Points. Adding a series of numbered points will add all points to a map layer called Numbered Points (below).

To add information to location points, find the point you would like to edit within the Drawn Layers section of the left-hand sidebar. Click on the name of that point (if you have not yet named the point, it will be called Untitled).
The sidebar on the left-hand side will give you the option of customizing your created point. Customization options include adding an image as well as any descriptive text to explain why you chose to focus on that location.