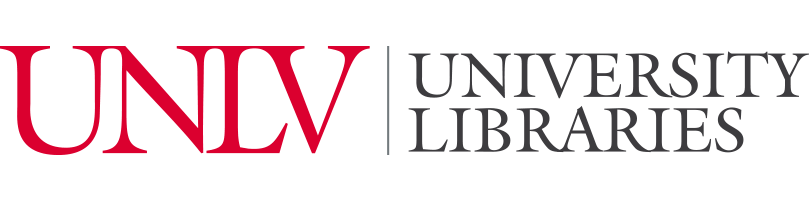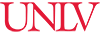
Sometimes, creating an area is the best and the easiest way to show a location's relationship to one another. There are two different ways to draw an area, structured or freehand. The icons for both can be found in the upper toolbar.

To draw an area, select the method that suits your project best. For structured areas, the area will be defined by straight lines. Each time you click your mouse, you will be able to change direction. To finish your area, you must double-click with your mouse. For freehand areas, you will click and hold as you draw, only releasing the mouse once you are happy with your shape.
Once the shape is created, small dots will appear each time you changed direction. You are able to manipulate those dots to better fit the space you wished to draw.
To add an annotation, look for the icon in the upper toolbar shaped like a T (below).

Select the T and click on the map where you would like your annotation to appear. This will create a black text box.

You can add text to said box, and, using your mouse, can drag the box to the location you like best. If you no longer wish to have this text box, you can drag the box to the bottom of the screen where a trash-can icon will appear.