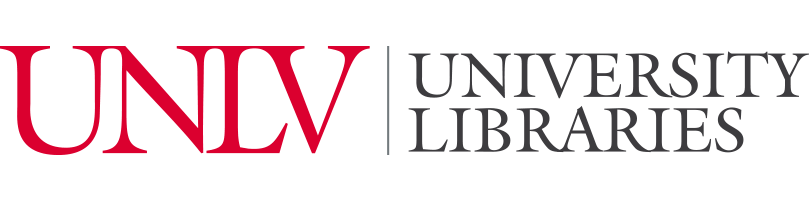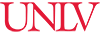

Image displays the options shown for creating a new content block. From top to bottom, left to right, the image shows Paragraph, Bulleted list, Heading, Numbered list, Subheading, Quote, Button, Separator, Image, Video, Map, Embed, Sidecar, Slideshow (beta), and Guided tour (beta). A red box surrounds the Media Content Block options (Image, Video, Map, and Embed) to highlight it.
To upload an image, select the image icon. This will open a window allowing you to upload an image from your computer. Acceptable image file formats include PNG, PJP, JPG, PJPEG, JPEG, JFIF, GIF, and BMP.
______________________________________________________________________________________________________________________
Adding a video to your StoryMap is a bit more complex. Video can only be added via web content, meaning that you will need to embed a video link from the web. Let's walk through how to embed a YouTube video link into your StoryMap. The video I will be using in this example is a George Takei interview broadcast from PBS.
To embed a video, you must first navigate to the video site. For YouTube, the option to embed will be found at the bottom of the video, under Share.

Selecting Share will bring up a pop-up that gives you options on how you would like to share the video. You want to select Embed.

Once you select embed, a new popup will appear. This popup will show the video on the left side and video options (as well as HTML code) on the right side. The options include allowing you to start the video at a specific timestamp. Once you finish selecting the options you would like, you will select and then copy the HTML code and then navigate back to ArcGIS StoryMaps.

Once back in StoryMaps, you will select the video icon in the content block. This will open a popup window titled "Add web content." In the space provided, you will paste the copied HTML code and select Save.

This will load your video into StoryMaps. Once loaded, you are able to adjust the properties (i.e. add alternative text, detailed in Accessible StoryMaps) or edit the caption describing the video.
To add a map to your StoryMap, you will select the map icon option in the content block. This will take you to a new page, giving you the option to either start an express map (what we will be using in this guide); or select a map from your Favorites, a map that has been Shared, or from the Living Atlas.
Information on modifying and customizing your Express Map, can be found under the Customizing Express Maps tab of this guide.