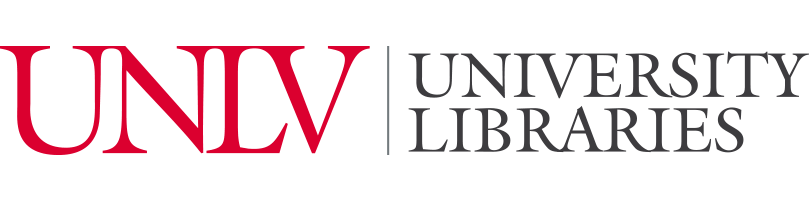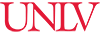
ESRI StoryMaps follows the World Wide Web Consortium's (W3C) Web Content Accessibility Guidelines (WCAG). According to their accessibility statement, "Stories created with the story builder support keyboard navigation, alternative text, suitable color contrast, semantic structure, and other accessibility design and feature considerations." While many of the accessibility features are built-in and require no additional effort from the author, authors will need to provide alternate text for any included media (i.e. photos, video, maps, embedded content).
Adapted from "Writing accessible StoryMaps content" by Shana Crosson.
StoryMaps Integrated Accessibility:
Author-dependent Accessibility:
To add alternative text to a piece of media, look for and select the gear icon at the top of the selected media. This gear icon is called Properties. Enter your alternative text and select save.