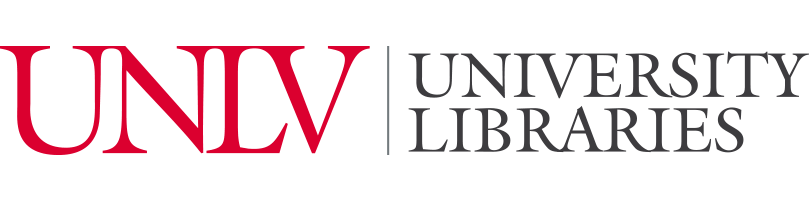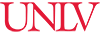
OpenRefine Full Interface
This photo shows the full OpenRefine interface.

Data
Contained within the red box is the data you have uploaded.

Record, Rows, and Amounts Displayed
The data shown on the interface can be categorized as a record or a row. For more information on this, see "Record and Rows."
From here, you can also designate how many records or rows you would like the interface to display at once (5, 10, 25, or 50).

Drop-down Arrows
Beside every column header is a small drop-down arrow. This is where you will find options to edit and facet your data.

Help Bar
To the upper right-hand side of the screen is your Help Bar. This is where you can open another project, export the project you are currently working on, or select Help (which will take you to the software's site).

Navigation
To the upper right-hand side of the screen is your Navigation Bar. This is where you are able to scroll through your "pages" of data.

Facet/Filter and Undo/Redo Tabs
On the far right-hand side of the screen, this is where you will find the facet/filter and undo/redo tabs. When looking to facet or filter something (shown on the next slide), your data will appear in a box below the tab.
By selecting the undo/redo tab, you will be given the option to undo or redo any changes made to your data.

Facet/Filter Box
When you have chosen to facet or filter something (using the drop-down arrows beside the column headers), the information that you are faceting or filtering will appear in the box shown.