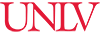
Instructions for Quick Scan (200 dpi)
Step 1: Document Placement
The scanner has movable cradles for the left and right side of books. The cradle can be left flat (i.e. at 180°) for scanning flat, unbound material, or raised to 120° for gentle handling of books or other types of bound material that flat scanners may damage.
To scan, place your document in the middle of the scanner bed. A horizontal laser will appear.

Placing Document on Bookeye 4’s Scanner Bed
Many bound documents must be held open to get them to lay flat. If you need to use your thumbs to hold the pages down, the scanner’s automatic cropping function will perform best if you make a fist with each hand and hold the book open with your thumbs extended as shown in the image above. The image of your hands will be removed automatically, or you can crop them in the Modify Image(s) tab.
Step 2: Copyright Notice

Initial Interactive LCD Touch Display Screen
Select Scan, then answer the copyright notice/question. Touch Accept and the scan session will begin automatically.

Step 3: Scanning Documents
A few seconds after accepting the copyright statement, the first scanned image will be displayed on the screen. If the KIC system detects that the document being scanned is a book, the system automatically splits the left from the right pages into two different images. A thumbnail image of each scanned page is displayed at the top of the interactive touch screen.

LCD Display Screen showing Scanned Image
To continue scanning additional pages, touch Scan.

Thumbnails with Scan Controls on the Touch Screen
Repeat this step to scan additional images. Users may use foot pedal or green buttons to scan.
Modify images under the Scan 'Change Settings' option (resolution, color, brightness, contrast) and/or Modify Scan(s) (rotate, crop, color, brightness, contrast) tab.
Step 4: Saving the Images
USB - To save scanned images to a USB flash drive, plug a USB flash drive into the upper right of the cabinet. The system will automatically detect it. Then press the Save Images to USB Drive button to save the images to the USB drive.
EMAIL - If you do not insert a USB flash drive you will be prompted to send to an email address.
After saving images, choose to continue scanning, outputting or end session
:
See the attached file for the full KIC Bookeye 4 Help Guide.