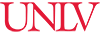
Check out UNLV Library's Quick Search!
How Quick Search is similar to Google
How Quick Search is superior to Google
A note about Google Scholar . . .
Although Google Scholar contains many resources, it does not contain access to all relevant resources for journalism/media studies research. Researchers are strongly encouraged to look at the additional resources mentioned above to conduct a thorough literature review. You do not need to purchase articles via Google Scholar many are available for through the UNLV Libraries or via Interlibrary Loan.
For help connecting to UNLV Libraries' resources through Google Scholar see the following.
You can create a new account using your UNLV email at the link above.
You can still use your "Legacy" RefWorks account, but it will be phased out by January 2018, so you may want to move your account to the New RefWorks. Using both old and New RefWorks within one document in Write-n-Cite can cause problems, so finish your projects before making the switch.
If you had an account in the old version of RefWorks you will need to transition to the new version. Login to your RefWorks account from the main login page and then click the link in the far upper left corner of your account screen that reads, "Move to the newest version of RefWorks from ProQuest" to transfer all of your citations.
RefWorks is a web-based bibliographic software package that enables you to:
EbscoHost Databases
To set-up an RSS Feed for your search, click on the "Create RSS Feed" link on the search result page. Copy the RSS feed address and enter the address into your RSS Reader of choice. Once an email alert is created, a corresponding RSS feed address is created that can be copied and added to your RSS Reader.
To set-up an RSS Feed for your search, click on the "Create RSS Feed" link on the search result page. Copy the RSS feed address and enter the address into your RSS Reader of choice. Once an email alert is created, a corresponding RSS feed address is created that can be copied and added to your RSS Reader.
Creating Alerts in ProQuest
To set-up an RSS Feed for your search, click on the "Create RSS Feed" link on the search result page. Copy the RSS feed address and enter the address into your RSS Reader of choice.
To set-up an alert searching across multiple Proquest databases, select all relevant databases and then perform search. Set up alert using above steps.
RSS Feeds for Specific Journals:
ProQuest offers RSS feeds for a specific journals entire contents. Using ProQuest Research Library:
Another method for creating an alert:
Alerts on Google
The Google Alerts page allows you to set up RSS or email alerts for Google, Google News, Google Books and blogs.Not available for Google Scholar.
Creating Alerts in Google Scholar
To create "Cited By" citation alert, search for the title of the paper you wish to track. Click on the "Create An Email Alert" icon.
There is no RSS option for Google Scholar.
To access you list of alerts, click on the "List Alerts" option at the bottom of your alert emails. Here you can modify or delete your Scholar Alerts.
Although you do not need a Google Account to set-up Google Scholar Alerts, you can create general Google Search Alerts with a Google Account. Access "My Account" at the top of the page in Google. Under "My Products" is an option for managing Alerts. You can set-up alerts that can be limited to news, blogs, realtime, video and discussions. General Google Alerts can be delivered via RSS feed.
